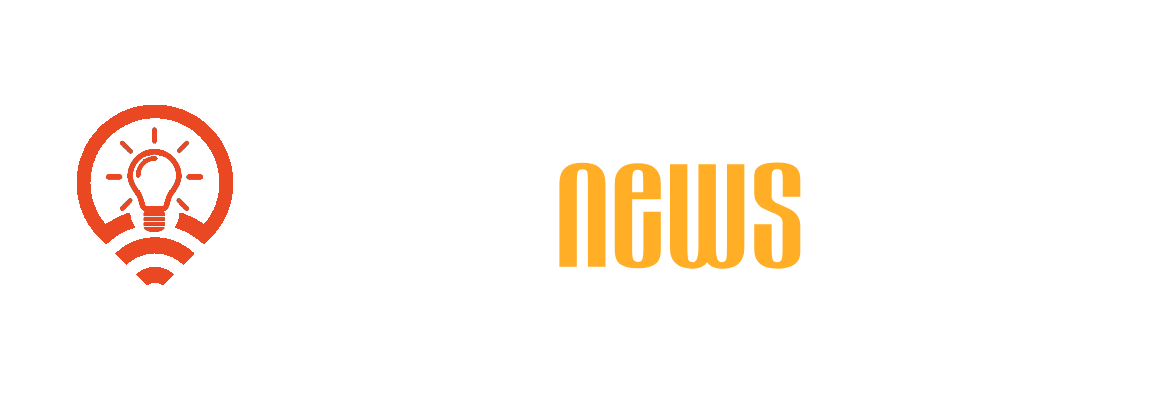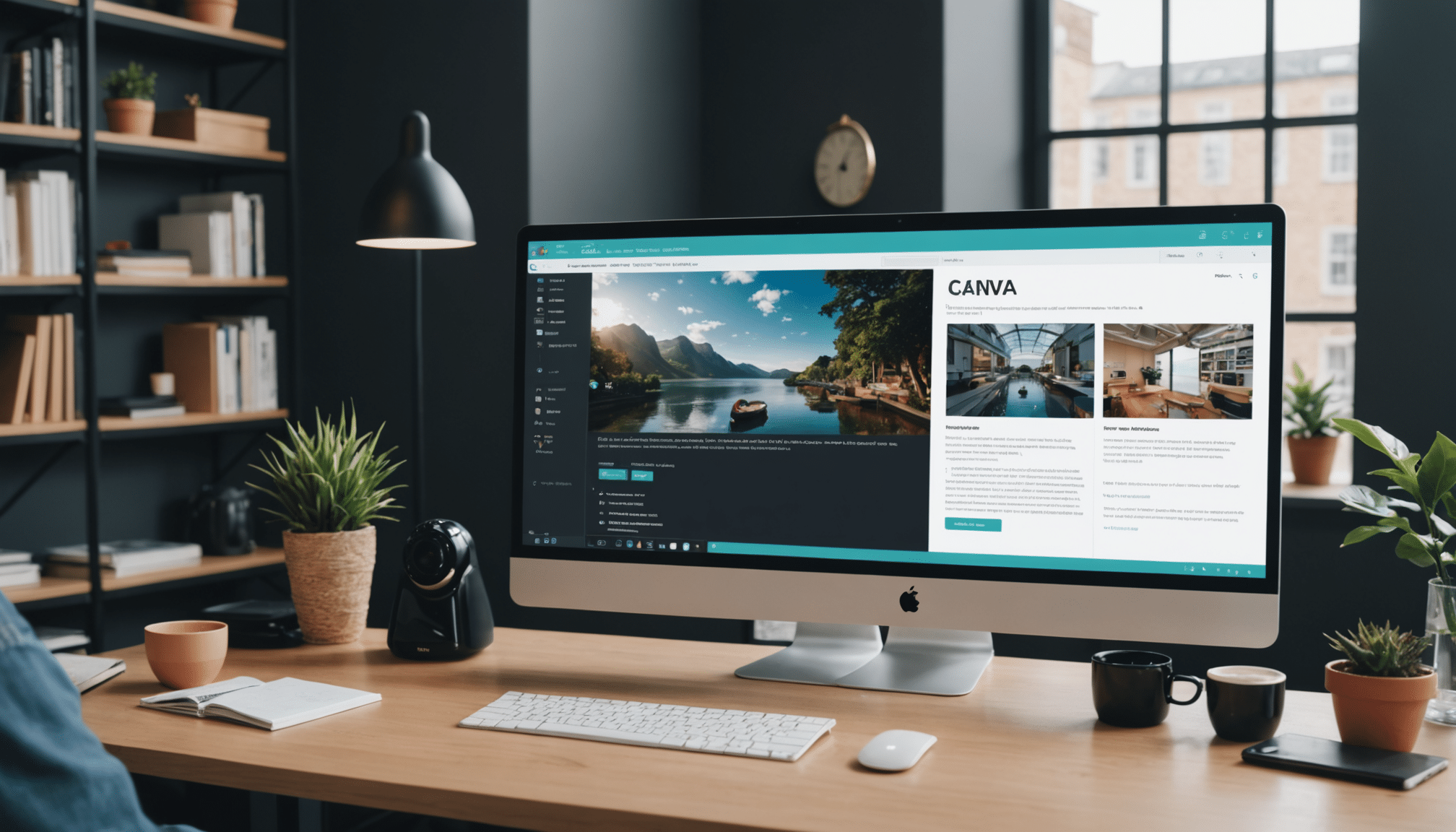You’ve got a video ready to wow the world, but there’s just one tiny problem: subtitles! Enter Canva’s AI, the sidekick you never knew you needed for your video creations. With a few clicks and some digital magic, Canva takes your video from « What did they just say? » to « Oh, that’s what they said! » This guide waltzes you through the steps of using Canva’s AI to create subtitles, turning your content into something that’s both accessible and engaging. Get ready to caption like a pro without breaking a sweat!
Discover the superhero powers of Canva’s AI in subtitle creation—because who doesn’t want their videos to speak the language of text too? This step-by-step guide walks you through the process with the ease of making a peanut butter sandwich, minus the sticky hands!
Begin by preparing your video content, ensuring it’s dressed to impress in the right format and size. Import your video into Canva, and voilà! The magic begins. Navigate to the text tool and select « Dynamic Text » followed by « Subtitles. » With the click of « Generate Subtitles, » Canva’s AI will do its thing, transcribing the audio faster than a cheetah on a sugar rush.
Don’t stop there—verify the subtitles for accuracy. Customize them with different fonts, colors, and sizes to make your subtitles more stylish than a cat in a tuxedo. Finally, export your video and show off your new AI-assisted captions on platforms like YouTube and TikTok. With Canva and a sprinkle of AI, your videos will be both visually stunning and wonderfully communicative.
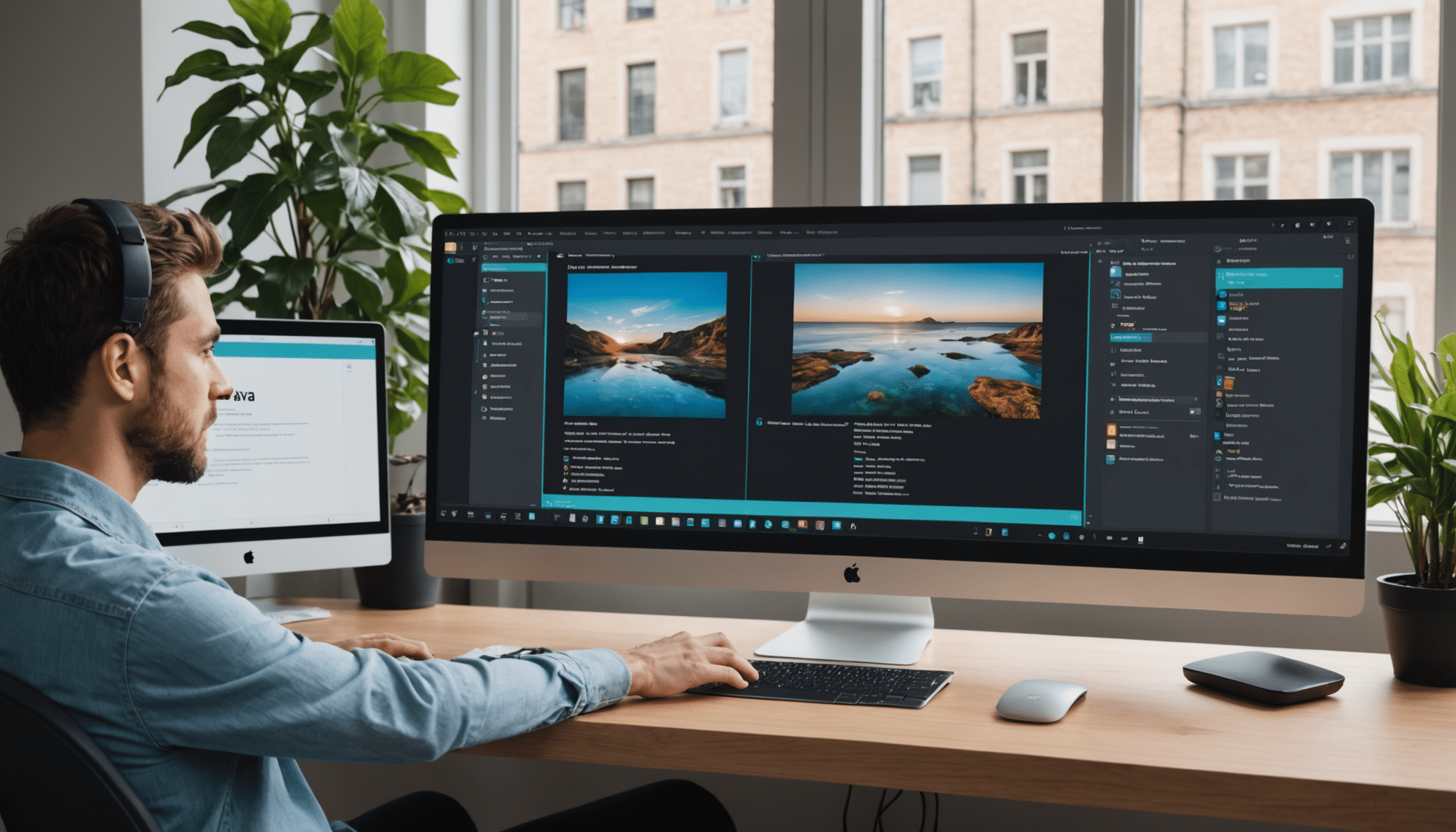
Table of contents
Toggleunderstanding canva’s ai subtitle feature
Forget manual captioning! With Canva’s AI Subtitle Feature, creating captions for your videos is a breeze. This groundbreaking tool utilizes artificial intelligence to ensure your subtitles are precise and synchronize perfectly with your audio. By understanding the ins and outs of this feature, you’ll be able to enhance the accessibility of your video content without breaking a sweat. Whether you’re a seasoned creator or a curious newbie, mastering Canva’s AI-driven subtitles will undoubtedly elevate your content. Dive in to discover how you can use this tool to make your videos pop with clarity. You can start exploring by reading more on how to add captions on Submagic’s blog.
setting up your project in canva
Jumping into Canva’s easy-to-use platform is simpler than choosing your favorite pizza topping. First, open Canva on your device and log in to access your projects. After opening your design workspace, you’ll want to add your video content. Click the « Upload » button and import your video file. Remember that Canva supports various formats like MP4, MPEG, MKV, WEBM, and MOV. Once uploaded, you’ll see your media ready to transform into something magical. Utilize the « Text » tool by clicking on « Dynamic Text, » then « Subtitles », followed by the « Generate Subtitles » option to watch AI magic happen. You can find more guidance with this DemoCreator tutorial.
personalizing your subtitles for perfection
Once you’ve let Canva’s AI work its magic, the generated subtitles will be displayed on your video. Personalizing these is where the cherry gets placed atop your video sundae. Use Canva’s text customization options to ensure your subtitles not only fit your video’s style but also stand out in clarity. You can change the font, color, size, and even add shadow effects to make them pop. But don’t just stop at aesthetics; ensure the accuracy of the transcriptions by reviewing the text carefully. Perhaps you want to add a pop culture reference or correct an AI misinterpretation of ‘banana’ as ‘bandana’; the power’s in your hands! For more powerful subtitle management, try checking out the features of Veed.